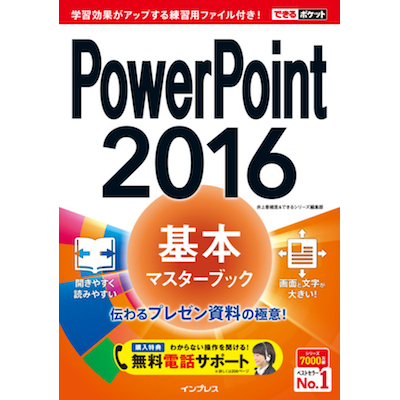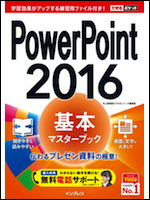
できるポケット PowerPoint 2016 基本マスターブック
井上香緒里(著)
インプレス
本の詳細
ひと手間がデザインの差別化につながる
PowerPoint 2016に用意されている「テーマ」はシンプルで汎用性のあるデザインが多いため、いろいろなシーンで利用できます。しかも、あっという間にプロ並みのデザインのスライドに仕上がるため、ついつい既存のテーマを適用するだけで満足してしまいがちです。
しかしPowerPointがプレゼンテーションソフトのグローバルスタンダードとなった昨今では、既存のテーマを使ったスライドが氾濫しています。ほかの人が作るスライドとはちょっと違った個性のあるスライドを作成するには、既存のテーマの「バリエーション」や「配色」、「フォント」などを変更したり、キーワードとなる文字を目立たせたりするなどの「ひと手間」が必要です。このひと手間をかけるかかけないかで、聞き手の印象に残るスライドになるかどうかが決まるのです。
アニメーションの目的を理解して設定しよう
アニメーションを設定しただけで、テクニックを駆使したスライドを作成できたと思うのは間違いです。なぜならアニメーションは、「どこ」に「どんな」動きを付けるのかが一番重要だからです。
アニメーションを付ける目的は2つあります。1つは、聞き手の注目を集めるために付ける動きで、印象に残したいキーワードに設定すると効果的です。もう1つは、聞き手の理解を助けるために付ける動きで、項目の文字や図表などを説明に合わせて順番に表示したいときに設定するといいでしょう。
それ以外の目的でアニメーションを設定しても、聞き手の関心が内容以外にそれてしまうばかりか、聞き手をうんざりさせる結果になりがちです。そもそもアニメーションを設定する必要があるかどうかを落ち着いて考え、スライドの内容に応じて一番合った動きを設定しましょう。
練習の積み重ねが成功への扉を開く
スライドが完成したら、いよいよプレゼンテーションの本番を待つばかり。でも、その前にやっておくことはたくさんあります。本番に備えて練習することもその1つです。この章で紹介した機能は、スライドショーの実行中に使える便利な機能ばかりですが、本番でいきなり使っても、スムーズに操作できるとは限りません。練習の段階でも、スライドショーの実行中に使える機能を積極的に試しておきましょう。練習では、PowerPointの操作を確認するだけでなく、本番と同様の話し言葉で説明しながら、スライドを切り替えたり、アニメーションを動かすタイミングを繰り返して練習します。
本番前の練習は、頭の中で説明する内容を考えるだけではいけません。実際にスライドショーを動かしながら声に出して説明することが大切です。納得できるまで練習したという自信が、プレゼンテーションの成功の扉を開けるのです。
目次
- 伝わる資料作成7つの法則
- 本書の読み方
- PowerPoint 2016の画面構成
- 練習用ファイルについて
PowerPointの基本操作
- PowerPointをつかうには:起動、終了
- スライドを保存するには:名前を付けて保存
- スライドを上書き保存するには:上書き保存
- 保存したスライドを開くには:ドキュメント
第1章 プレゼンテーションの構成を整える
- 1 表紙になるスライドを作成するには:タイトルスライド
- 2 新しいスライドを追加するには:新しいスライド
- 3 スライドの内容を入力するには:箇条書きの入力
- 4 箇条書きの行頭を連番にするには:段落番号
- 5 プレゼンテーションの骨格を作成するには:[アウトライン表示]モードでの入力
- 6 タイトルだけのスライドに項目を入力するには:[アウトライン表示]モードでの項目の入力
- 7 複数のスライドを同時に表示するには:[スライド一覧表示]モード
- 8 スライドの順番を入れ替えるには:スライドの移動
- この章のまとめ
第2章 スライドのデザインを整える
- 9 スライドのデザインを変更するには:テーマ
- 10 スライドのバリエーションを変更するには:バリエーション
- 11 スライドの配色を変更するには:配色
- 12 文字のデザインを変更するには:フォント
- 13 文字のフォントサイズを変更するには:フォントサイズ
- 14 特定の文字に色を付けるには:フォントの色
- 15 文字に特殊効果を付けるには:ワードアートのスタイル
- この章のまとめ
第3章 表やグラフを挿入する
- 16 表を挿入するには:表の挿入
- 17 表のデザインを変更するには:表のデザイン
- 18 スライドにグラフを挿入するには:グラフの挿入
- 19 グラフのデザインを変更するには:グラフのスタイル
- 20 表の数値をグラフに表示するには:グラフ要素
- 21 好きな場所に文字を入力するには:テキストボックス
- 22 Excelで作成したグラフを利用するには:グラフのコピーと貼り付け
- 23 グラフに吹き出しを付けるには:図形
- 24 スライドを印刷するには:印刷
- この章のまとめ
第4章 写真や図表を挿入する
- 25 図表を作成するには:SmartArt
- 26 図表の色や形を変更するには:SmartArtのスタイル
- 27 写真を挿入するには:画像
- 28 写真の一部を切り取るには:トリミング
- 29 写真の位置やサイズを変更するには:写真の移動と大きさの変更
- 30 写真にスタイルを設定するには:図のスタイル
- 31 Webページの画面を挿入するには:スクリーンショット
- この章のまとめ
第5章 動画や音楽を挿入する
- 32 動画を挿入するには:ビデオの挿入
- 33 動画の長さを調整するには:ビデオのトリミング
- 34 動画の表紙を設定するには:表紙画像
- 35 スライドショーの開始時に音楽を流すには:オーディオの挿入
- この章のまとめ
第6章 アニメーションを設定して動きを付ける
- 36 スライドが切り替わるときに動きを付けるには:画面切替え
- 37 文字にアニメーションを設定するには:アニメーション
- 38 複数のアニメーションを設定するには:アニメーションの追加
- 39 箇条書きにアニメーションを設定するには:テキストのアニメーション
- 40 図表にアニメーションを設定するには:SmartArtのアニメーション
- 41 グラフにアニメーションを設定するには:グラフのアニメーション
- この章のまとめ
第7章 スライドショーを実行する
- 42 スライドに番号を挿入するには:スライド番号
- 43 プレゼンテーションを実行するには:スライドショー
- 44 スライドショーの実行中にスライドを拡大するには:拡大
- 45 スライドショーの実行中に任意のスライドを表示するには:任意のスライドを表示
- 46 スライドショーを一時的に中断するには:スクリーン
- 47 スライドショーの実行中に書き込みをするには:蛍光ペン
- 48 スライドショーで不要なスライドを非表示にするには:非表示スライドに設定
- 49 発表者専用画面でスライドショーを実行するには:発表者ツール
- 50 スライドショーを自動で繰り返すには:スライドショーの設定
- 51 ダブルクリックでスライドショーを実行するには:PowerPointスライドショー
- この章のまとめ
- 付録 Officeのモバイルアプリをインストールするには
- 索引
- できるネット 1分動画で操作をチェック!
- できるサポートのご案内
- 読者アンケートのお願い
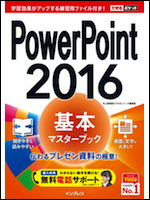
できるポケット PowerPoint 2016 基本マスターブック
井上香緒里(著)
インプレス