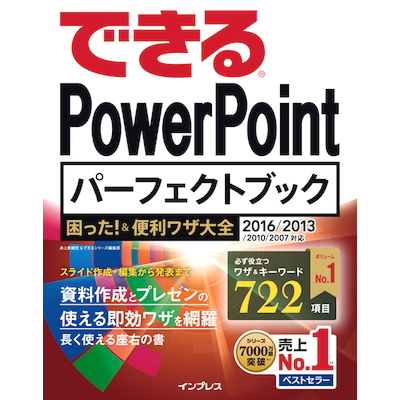できるPowerPointパーフェクトブック 困った!&便利ワザ大全
井上香緒里(著)
インプレス
本の詳細
今や、ビジネスのさまざまなシーンでプレゼンテーション力が求められています。PowerPointは、アイデアの推敲からスライドの作成、リハーサル、プレゼンテーションの実行まで、プレゼンテーション全体をトータルにサポートするアプリです。短時間で見栄えのするプレゼンテーション資料を作成できるだけでなく、PowerPoint 2016や2013では、インターネット上の保存場所であるOneDriveを介した編集作業が強化されました。データをインターネットに保存するのが主流になってきた昨今、OneDriveにファイルを保存したり開いたりする操作がよりスムーズに行えるのが特徴です。
PowerPoint 2016の新機能って何?
使いたい機能がどのタブにあるか分からないときは、新機能の[操作アシスト]を使うと、入力したキーワードに関連する機能が一覧表示され、クリックするだけで実行できます。また、[ツリーマップ][サンバースト][ヒストグラム][じょうご][箱ひげ図][ウォーターフォール]の6種類のグラフが追加され、表現の幅が広がりました。また、新たに搭載された[共有]タブを使えば、Web上の保存場所であるOneDriveでスライドの共有や共同作業ができます。
しかし、せっかく便利な機能であっても、それを知らずに遠回りの操作をしてしまったり、トラブルを解決するのに多くの時間を費やしているケースもあるでしょう。
本書では、「できるシリーズ」の読者の方々から寄せられた質問や私の講師経験の中で、利用者がつまずきやすい操作やトラブルを取り上げました。これからPowerPointを使い始める方が直面する基本操作の疑問を解決するのはもちろんのこと、よくあるトラブルの解決方法やPowerPointを便利に使いこなすワザを解説しています。さらに、WordやExcelと連携して使う操作や、OneDriveの活用方法も解説しています。
本書は先頭ページから順番に読み進める必要はありません。PowerPointを利用していて困ったときに必要なページを開いてください。プレゼンテーション資料にとどまらず、ポスターやアルバム作成など、皆さまの資料作成を強力にサポートする1冊になれば幸いです。
目次
- まえがき
- 本書の使い方
- 本書の読み方
- 伝わる資料作成7つの法則
第1章 PowerPointの疑問
PowerPointについて知ろう
- PowerPointで何ができるの?
- Office 2016のラインアップとPowerPointの入手方法を知りたい
- PowerPoint 2016の新機能って何?
起動と終了
- Windows 10/7でPowerPointを起動するには
- Windows 8.1でPowerPointを起動するには
- デスクトップから簡単に起動するには
- スタート画面から簡単に起動するには
- タスクバーから簡単に起動するには
- 起動後に表示される画面は何?
- Officeでサインインを実行するには
- PowerPointを終了するには
画面表示の調整
- ペインの大きさを変更するには
- ペインの大きさを標準設定の状態に戻すには
- ノートペインを非表示にしたい
- 画面の倍率を一度で元に戻すには
- ルーラーを表示するには
- スライドを左右に並べて内容を確認するには
- PowerPointの設定を変更したい
- 画面左上に並ぶボタンは何?
- キーボードでリボンの項目を選ぶには
- 編集画面に表示される小さなツールバーは何?
- どのボタンを選べばいいのかが分からない
- よく使う機能のボタンを登録するには
- スライドにある用語の意味を調べるには
- リアルタイムプレビューとは
- 画面の表示倍率をすぐに変更したい
- 表示モードを切り替えるには
- Officeの全体の設定を変更するには
- STEP UP・PowerPointを手動で更新するには
リボンの操作
- リボンの構成を知りたい
- リボンを非表示にするには
- 見慣れないタブがリボンに表示された
- 詳細設定のダイアログボックスを表示するには
- リボンを一時的に小さくするには
- キーワードを入力して目的の機能を実行するには
- オリジナルのタブによく使うボタンを追加するには
ショートカットキーの使用
- スライドを閉じるには
- 操作を取り消すには
- 操作を繰り返すには
- 操作をやり直すには
タッチ操作の方法
- PowerPointでどんなタッチ操作ができるの?
- タッチ操作で文字を選択するには
- 2本の指で画面の表示倍率を変更するには
- 自分のパソコンでもタッチ操作ができるの?
- タッチパネルでスライドの表示位置を変更するには
- タブやボタンを指先でタップしやすくするには
- タッチキーボードで文字を入力したい
- タッチキーボードでショートカットキーを使いたい
- タッチキーボードで絵文字を入力したい
第2章 資料作成の基本技
資料を作る準備
- プレゼンテーションの主題を決めよう
- スライドの全体像を決めよう
- スライドの枚数を決めるには
- 説明する順序を決めるには
スライドの操作
- 表紙になるスライドには何を入れるの?
- タイトルに入力する内容が分からない
- スライドを追加するには
- テンプレートを使うには
- スライドを削除するには
- スライドをコピーするには
- 用途に合わせてスライドのレイアウトを選ぶには
- スライドのレイアウトを変更するには
- スライドの順番を変更するには
- セクションを使って整理するには
- セクションを削除するには
文字の入力
- 形式を選択して貼り付けるには
- 先頭のアルファベットを小文字にするには
- アルファベットで入力した文字の種類を変更するには
- 特殊な記号を入力するには
- 複雑な数式を入力するには
- 好きな位置に文字を入力するには
- 赤い波線を非表示にしたい
- 文章の校正をするには
- 分数の設定を解除するには
- 51以上の丸数字を入力する
箇条書きの活用
- 箇条書きで入力するには
- スライドペインで項目のレベルを変更するには
- ドラッグで項目のレベルを変更するには
- 箇条書きの先頭を連番にするには
- 段落番号の種類を変更するには
- 箇条書きの行頭文字を変更するには
- 文字数が違う項目を特定の位置にそろえるには
- 行間と段落前の間隔の違いは何?
- 行の間隔を変更するには
- ルーラーを使って箇条書きの開始位置を変更するには
アウトライン入力
- アウトライン表示モードに切り替えるには
- アウトラインの領域を広げるには
- アウトライン画面で項目を追加せずに改行するには
- アウトライン画面でスライドのタイトルだけを表示するには
- アウトライン画面で文字の先頭位置を変更するには
- アウトライン画面でスライドの順番を入れ替えるには
- アウトライン画面で素早く操作するには
第3章 スライドをデザインする
文字の書式
- プレースホルダー内の文字サイズを一度に変更したい
- 文字サイズって決まりはあるの?
- 文字の一部を大きくして目立たせるには
- 文字を1文字単位で選べるようにするには
- 離れた文字を同時に選択するには
- 画面で見ながら文字サイズを調整するには
- スライドにある文字の大きさをまとめて変更したい
- 文字の背景を好きな色で塗りつぶすには
- 下線の種類や色を設定するには
- さまざまな文字飾りを使うには
- プレゼンテーションに向いているフォントとは
- タイトルと箇条書きのフォントをまとめて変更するには
- オリジナルのフォントの組み合せを登録するには
- 文字を一括で置き換えるには
- フォントの種類を一括で置き換えるには
- 文字を縦書きで入力するには
- [ホーム]タブに切り替えずに書式を変更するには
- 縦書きの半角数字を縦に並べるには
- 一覧にない色を選択するには
- 文字に設定した書式を一度に解除するには
- 伝えたいポイントを効果的に目立たせたい
- ノートペインの文字に書式を設定するには
- 同じ書式をほかの文字にも繰り返し設定するには
- URLの設定されたハイパーリンクを解除するには
- ハイパーリンクで自動的に設定される色を変更するには
スライドのレイアウト
- プレースホルダーの大きさや位置を変更するには
- プレースホルダーの位置を微調整するには
- スライドのレイアウトで気を付けることは何?
- オリジナルのレイアウトを作成するには
- プレースホルダーに枠線を付けるには
- スライドの縦横比を変更するには
- A4用紙やはがきサイズのスライドを作成するには
- スライドを縦方向で使うには
- プレースホルダーを削除するには
- 削除したプレースホルダーを復活させるには
- 横向きと縦向きのスライドを混在できないの?
スライドのデザイン
- 統一感のあるデザインをすべてのスライドに設定するには
- [テーマ]って何?
- テーマに応じて文字の色が変わった!
- ありきたりのデザインに飽きた
- ほかの人とスライドのデザインが被ってしまった
- テーマが設定されたスライドで一部の色を変更するには
- スライドの背景には木目などの模様を付けるには
- 背景に付けた模様を控えめにしたい
- テーマの色はどうやって選べばいいの?
- 白紙のテーマに戻すには
- デザインのアイデアを教えて欲しい
- テーマ用に新しい配色パターンを登録したい
- 特定のスライドだけ背景色を変更するには
- 特定のスライドだけ別のテーマを適用するには
- 特定のスライドだけ配色を変更するには
- 色を多用しても大丈夫?
- 聞き手の印象に残る配色とは
- 新しいスライドの作成時に設定されるテーマを変更するには
スライドマスターの設定
- スライドマスターって何?
- テーマに使われている画像や図形を削除するには
- すべてのスライドに会社のロゴを表示したい
- スライドマスターのレイアウトって何?
- すべてのスライドのタイトルを太字にするには
- オリジナルのテーマを作成するには
- オリジナルのテーマを保存するには
- スライドマスターのレイアウトを削除してしまった!
- 登録したテーマを削除するには
ヘッダーやフッターの活用
- スライドに番号を付けるには
- 表紙のスライド番号を非表示にするには
- 2枚目のスライド番号を「1」に変更するには
- ページ番号が表示されないときは
- スライド番号が小さすぎて見えない!
- スライドに今日の日付を自動的に表示するには
- 特定の日付を常に表示するには
- すべてのスライドに会社名を表示するには
- スライドのヘッダーを設定するには
- 削除したフッター領域を復活させるには
ワードアートの挿入
- 目立つ見出しを作成するには
- ワードアートを変形させるには
- ワードアートの色を変更するには
- ワードアートの区切りのいいところで改行したい
- 縦書きのワードアートを使うには
- 入力済みの文字をワードアートに変換するには
第4章 図形や図表を入れる
図形の描画
- 真ん丸な円を描くには
- 同じ図形を続けて描きたい
- 円を中心から描くには
- 水平・垂直な線を描くには
- 間違って挿入した図形を別の図形に変更したい
- 2つの図形を線でつなぐには
- 図形の色を変更するには
- 図形の塗りつぶしや枠線の色をまとめて変更するには
- 図形の中に文字を入力したい
- 図形の外に文字が表示されてしまう
- 図形の大きさと文字の長さをぴったり合わせたい
- 図形に入れた文章を読みやすくしたい
- 円を立体的な球にしたい
- 2色のグラデーションを図形に設定したい
- 前の図形がジャマで後ろのものが見えない!
- 図形のまわりにある矢印付きのハンドルは何?
- 図形を上下逆さまにするには
- 図形を90度ぴったりに回転するには
- 角丸四角形の角をもっと丸くしたい
- 吹き出し口の位置はどうやって変えるの?
- 複数の図形を同時に選択するには
- 図形を部分的に変更したい
- もっと簡単に複数の図形を選択するには
- 図形を素早くコピーしたい
- 図形を真下にコピーするには
- 図形の端をきれいにそろえるには
- 図形の位置を微調整するには
- 図形をきれいに整列させるには
- 図形を結合するには
- 図形で文字が隠れてしまった!
- 図形に影を付けるには
- 図形の影の位置を少しだけずらすには
- 見えていない図形を選択するには
- 図形を一時的に見えなくしたい
- 図形の色をスライドの色にぴったり合わせたい!
- 矢印の形を変更するには
- 極太の線を描くには
- 直線から矢印に変更できるの?
- 実線を点線に変更したい
- 線を二重線にするには
- 図形の表面に凸凹を付けたい
- 図形に3-Dのような奥行き感を付けたい
- 複数の図形をグループ化するには
- 図形に入力した文字の方向を変更するには
- つくった図形を画像として保存するには
- スライドの中心に図形を配置するには
- スライドにガイドを表示するには
- ガイドの線を追加するには
- 追加したガイドを消すには
- 図形をドラッグしたときに表示される赤い点線は何?
- スライドにグリッド線を表示するには
- 図形をグリッド線に合わせるには
SmartArtの利用
- SmartArtとは
- 組織図を作成するには
- SmartArtの図表に図形を追加するには
- 図表内の不要な図形を削除するには
- 形や構成はそのままで図表のデザインを変更したい
- 図表の色だけを変更するには
- 図表の種類を変更するには
- 「ピラミッド」の図表はどうやって使うの?
- フローチャートを作成するには
- 図表の中でレベル分けをするには
- テキストウィンドウを非表示するには
- 入力済みの文字を図表に変更したい
- 図表内にある一部の図形を大きくしたい
第5章 表とグラフの作成方法
表の作成
- スライド上に表を作成するには
- 1枚のスライドに2つの表を並べて配置したい
- ドラッグで列数と行数を指定して表を挿入するには
- 表全体の大きさを変更するには
- 表全体を移動するには
- 行の高さや列の幅を変更するには
- 行の高さや列の幅を一発でそろえたい!
- 列幅を均等にそろえるには
- 作成済みの表に新しい列を挿入したい
- 行や列を削除するには
- 列の順番を入れ替えたい
- 表の[スタイル]って何?
- 1行目のデザインをほかとそろえたい
- 列や行を素早く選択するには
- セルの余白を変更するには
- 特定のセルに色を付けて強調したい
- セルの背景に模様を付けたい
- 2つのセルを1つにまとめたい
- セルを分割して別の文字を入力したい
- セルに凸凹感を出したい
- 文字をセルの上下中央に配置するには
- セルの中で文字を均等に配置するには
- セルの中で文字の先頭位置をずらすには
- セルの文字を縦書きにするには
- 表の罫線を全部なくしたい
- 斜めの罫線はどうやって引くの?
- 強調したいデータに丸を付けて目立たせたい
- 表の外に出典や備考を入れたい
- 隣り合ったセル同士を一瞬でつなげるには
- 表のポイントを強調したい!
- PowerPointの表では計算できないの?
- 罫線でセルを分割するには
グラフの挿入
- PowerPointでグラフを作成するには
- グラフにある要素と名前を知りたい
- 作成したグラフを別のグラフに変更したい
- グラフ全体のデザインを変更するには
- グラフの背景を明るい色に変更したい!
- グラフタイトルを削除してしまった!
- グラフを削除するには
- グラフの元データはどうやって編集するの?
- 必要のないデータだけグラフから削除したい
- 折れ線グラフの角を滑らかにしたい
- 棒グラフと折れ線グラフを組み合わせて表示したい
- 棒グラフの棒を太くしたい
- 棒グラフの上にそれぞれの数値を表示するには
- 項目軸を縦書きにするには
- グラフの目盛りをもっと細かくしたい
- 数値の差を意図的に強調するには
- 大きい数値を「千」や「百」で省略したい
- スライドの模様が邪魔で表やグラフがよく見えない
- グラフと表を同時に表示するには
- ドーナツ型のグラフを作成するには
- ヒストグラムを作成するには
第6章 写真でイメージを伝える
画像の挿入
- パソコンに保存してある画像を挿入するには
- 複数の画像をまとめて挿入するには
- 自分で描いたイラストを挿入するには
- フォトアルバムを作成するには
- 1枚のスライドに複数の写真を挿入するには
- パソコンの画面をスライドに挿入するには
- インターネット上にある画像を挿入するには
- Bing検索で画像の出典を確認するには
- クリエイティブコモンズライセンスって何?
- コピーライトとは
- スライドの背景を画像で彩るには
画像の編集
- [図ツール]のコンテキストタブを表示するには
- 縦横比はそのままで画像のサイズを変更するには
- 画像のサイズを数値で指定するには
- 画像を好きな場所に移動するには
- 画像の角度を調整するには
- 画像の向きを左右反転するには
- 画像を図形の形で切り抜くには
- 画像の一部を切り取るには
- 画像全体の色味を変更するには
- 画像を鮮やかに補正するには
- 画像にアート効果を設定するには
- 画像をモノクロにするには
- 画像の効果を調整するには
- 背景画像を半透明にするには
- 画像の背景を削除するには
- 枠線に色をつけるには
- 画像のまわりに枠を付けるには
- 複数の画像から図表を作成するには
- 書式を保ったまま別の画像に差し替えるには
- 画像の調整を最初からやり直すには
- 画像の上に文字を入力するには
- 文字を画像と同じ色にするには
- 画像を圧縮するには
- 画像を削除するには
- 空白で「間」を演出しよう
第7章 動画やBGMを入れる
動画の挿入
- 動画を挿入するには
- スライドに挿入した動画を再生するには
- スライドに挿入できる動画のファイル形式とは
- 動画の表紙画像を変更するには
- スライドショーの実行時に動画を全画面で表示するには
- 動画再生用のボタンを作成するには
- 動画再生中に別の音声を流すには
- 動画の再生時間を変更するには
- 動画に枠を付けるには
- YouTubeの動画を挿入するには
- YouTubeの埋め込みコードを使うには
- パソコンの操作画面を簡単に録画するには
サウンドの挿入
- 自分で用意したサウンドファイルを挿入するには
- サウンドのアイコンを非表示にするには
- スライドショーの実行中にずっとサウンドを流すには
- サウンドが繰り返し再生されるようにするには
- サウンドを削除するには
- スライドに挿入できるサウンドのファイル形式とは
- ナレーションを録音するには
- ナレーションの一部を録音し直すには
- ナレーションとサウンドを同時に再生できるの?
- 音楽再生用のボタンを作成するには
第8章 スライドに動きを付ける
画面切り替えの効果
- スライドが切り替わるときに動きを付けるには
- 複数のスライドにまとめて画面切り替えの効果を付けるには
- スライドが切り替わるときに効果音を付けたい
- [ランダム]ってどんな効果?
- 設定した画面切り替えを解除するには
- スライドを自動的に切り替えるには
- 画面切り替えの効果を確認するには
- 画面切り替えの速度を変更したい
- クリックしてもスライドが切り替わらないようにするには
- どんな画面切り替えの効果を設定したらいいの?
- 画面切り替えの効果の方向を変更するには
- 暗い画面から徐々にスライドを表示したい
アニメーションの効果
- アニメーションを設定するには
- どんな動きがあるの?
- アニメーションが多すぎて選択に迷う
- 一覧にないアニメーションはどうやって選択するの?
- 設定したアニメーションの一覧を表示するには
- アニメーションの順序を変更するには
- アニメーションは絶対付けないといけないの?
- 順番と種類を確認したい
- 設定したアニメーションを変更するには
- 設定したアニメーションを削除するには
- アニメーションが動く速さを変更するには
- パソコンによってアニメーションの速さが違う?
- アニメーションの速さを秒数で指定するには
- 設定したアニメーションを確認するには
- 同じアニメーションを使い回したい
- アニメーションが開始するタイミングを設定するには
- アニメーションを追加するには
文字のアニメーション
- 箇条書きを1行ずつ表示するには
- 箇条書きを表示する方向を変更したい
- 箇条書きの下のレベルを後から表示するには
- 一部の箇条書きだけに適用するには
- 1文字ずつ表示するには
- 文字にはどんなアニメーションを付ければいいの?
- 文字を大きくして強調するには
- 文字が表示されて消えるまでを一連の流れにするには
- 説明の終わった文字を薄くするには
- 映画のようなスタッフロールを作成するには
図形や画像のアニメーション
- 複数の図形に同じアニメーションを設定するには
- 図形を次々と表示するには
- 図表の上の図形から順番に表示するには
- 表示した図形を見えなくするには
- アニメーションに合わせて効果音を付けるには
- 1枚ずつ写真をめくるような動きを付けるには
- クリックで画像の大きさが変わるようにするには
- 写真のクリック時に別の図形をポップアップさせるには
- 付箋を順番にはがすような演出がしたい
- 図形を点滅させるには
- 地図の道順を示すには
- アニメーションの軌跡を滑らかにするには
- 矢印が伸びるようなアニメーションを設定したい
表やグラフのアニメーション
- 表やグラフにアニメーションを付けるには
- どんなアニメーションでも設定できるの?
- セルの中の文字にアニメーションを付けられる?
- 表を1行ずつ順番に表示するには
- グラフにはどんなアニメーションを付ければいいの?
- 棒グラフの棒を1本ずつ伸ばすには
- グラフの背景を固定したい
- [系列別]と[項目別]の違いは何?
- 円グラフを時計回りで表示させるには
- 棒グラフと折れ線グラフが順番に伸びるようにするには
第9章 スライドショーの実行
スライドショーの準備
- 各スライドに移動できる目次を作成するには
- 経過時間を見ながらリハーサルを行うには
- 発表時間に応じて自動でスライドを切り替えるには
- リハーサルをやり直すには
- スライドショーに必要なファイルをメディアに保存するには
- 複数のファイルをまとめてCDに入れるには
- プレゼンテーションパックをUSBメモリーに保存したい
- リハーサルでは何に気を付ければいいの?
- 発表者用のメモを残しておきたい
- スライドショー形式で保存するには
- スライドショーの途中でExcelの資料を表示したい
- [ハイパーリンクの追加]と[動作設定ボタン]は何が違うの?
- 別のスライドに移動するボタンを作成するには
- スライドショーを中断せずにWebページを表示するには
- ハイパーリンクを設定したのに画面が切り替わらない
- アニメーションの設定をまとめてオフにするには
- 特定のスライドをスライドショーで見せるには
- スライドショーで使えるキー操作を知りたい
- 繰り返し再生するスライドショーを作成するには
- スライドの一部を非表示にするには
- スライドの番号がバラバラになってしまった!
- ナレーションだけオフにしたい
- 1つのファイルから複数のスライドショーを作成するには
スライドショーの実行
- 発表者ツールを利用するには
- プレゼンテーションにはパソコン以外に何が必要?
- 最初のスライドからスライドショーを実行するには
- スライドショーをスマートに中断するには
- スライドショーを途中でやめるには
- スライドの一部を指し示しながら説明したい
- 最後に表示される黒い画面は何?
- スライドショーの実行中にスライドを一覧で表示したい
- もっと簡単に離れたスライドに移動するには
- スライドショーで使える便利なショートカットは何?
- 直前に表示したスライドに戻るには
- スライドショーでスライドの一部を拡大するには
- スライドショーの実行中に手書きで線を引くには
- メニューを表示せず、すぐにペンで書き込みたい
- ペンの色を赤以外にしたい
- 手書きの線がはみ出てしまった!
- ペンで書き込んだ内容をすべて消去するには
- スライドショーの実行中にタスクバーを表示したい
- スライドが勝手に切り替わってしまう
- プレゼン用のマウスがあるってホント?
- スライドショーの中に別のスライドショーを挿入するには
- [インク注釈を保存しますか?]を非表示にしたい
第10章 スライドや配布資料の印刷
スライドの印刷
- 印刷前に印刷のイメージを確認するには
- 作成済みのスライドをA4用紙いっぱいに印刷するには
- ファイルを開かずに印刷できるの?
- 用紙の余白サイズを手動で小さくするには
- グレースケールと単純白黒は何が違うの?
- グレースケールにしたら文字が見づらくなった!
- 印刷イメージがモノクロで表示されるのはなぜ?
- スライドの背景に設定した写真が印刷されない
- 特定のスライドだけを印刷するには
- 非表示にしたスライドを印刷したくない
- スライドに挿入したコメントが印刷されてしまった
- スライドショーに書き込んだペンの内容を印刷したい
- 印刷を中断したい!
- [クイック印刷]って何?
- 背景が白いスライドに枠を付けて印刷したい
配布資料の用意
- 1枚の用紙に複数のスライドを印刷するには
- 印刷するスライドの順序を変更したい
- 10枚以上のスライドを1枚の用紙に印刷するには
- メモ欄を付けて配布資料を印刷するには
- ビジネスでよく使う配布資料の形式は何?
- [アウトライン]タブの内容だけを印刷するには
- アウトラインに書式を設定して印刷するには
- もっとコンパクトに印刷したい!
- 発表の要点をまとめたメモを印刷するには
- 配布資料やノートを横向きの用紙に印刷するには
ヘッダーやフッターの活用
- すべての用紙にページ数や日付を印刷するには
- 配布資料にページ番号が付いていない
- 印刷イメージにページ番号が表示されない
- 配布資料の全ページに会社のロゴを印刷したい
- ページ番号を左右中央に印刷したい
- コメントやノートをまとめて削除するには
第11章 クラウドを利用したファイルの編集と共有
OneDriveの利用
- クラウドって何?
- Microsoftアカウントとは
- エクスプローラーからOneDriveを開くには
- WebブラウザーでOneDriveにサインインするには
- Windows7でOneDriveアプリを使いたい
- PowerPointからファイルをOneDriveに保存するには
- ファイルをOneDriveにアップロードするには
- PowerPointからOneDriveのファイルを開くには
- OneDriveにあるスライドをPowerPointで開くには
- [スタート]メニューやスタート画面でOneDriveを開くには
- ファイルをOneDriveで共有するには
- 複数のファイルをOneDriveで共有するには
- ファイルの共有を解除するには
- 共有ファイルを変更されないようにしたい
- OneDrive上にフォルダーを作成するには
- 共有しているファイルを一覧から開くには
- OneDrive上のファイルを別のフォルダーに移動するには
- OneDriveからファイルをダウンロードするには
PowerPoint Onlineの活用
- PowerPoint Onlineでスライドを編集するには
- 共有されたファイルにコメントを書き込むには
- PowerPoint Onlineでスライドショーを実行したい
- PowerPoint Onlineでファイルを作成するには
- PowerPoint Onlineを終了するには
スライドの確認と校閲
- 手書きで指示を書き込みたい!
- ペンの種類や太さを変更するには
- 手書きから図形を作成するには
- ペンで入力した内容を削除するには
- コメントを追加するには
スマートフォンアプリの利用
- スマートフォンにPowerPointをインストールするには
- スマートフォンにOneDriveをインストールするには
- スマートフォンでOneDriveを利用するには
- スマートフォンでPowerPointを利用するには
第12章 ファイル操作の疑問
ファイル操作のテクニック
- さっきまで使っていたファイルを簡単に開きたい
- パソコン内のファイルをPowerPointから開くには
- [最近使ったファイル]からファイルが開けなくなった
- 最近使ったファイルを履歴に表示したくない
- 特定のファイルが履歴から消えないようにするには
- 大事なファイルをうっかり上書き保存しそうで心配
- ファイルをどこに保存したか忘れてしまった
- パスワードでロックされていてファイルが開けない
- 正しいパスワードを入力したのに正しくないと表示された
- ファイルを開く前に作成者や作成日を確認したい
- ファイルを開く前にスライドの内容を確認したい
- スライドの内容が表示されないときは
- スライドショー形式で保存したファイルを編集するには
- ファイルが壊れていて開けない
ファイルの保存やトラブル対策
- ファイルはどうやって保存するの?
- [上書き保存]と[名前を付けて保存]ってどう違うの?
- ファイルの保存時にフォルダーを作成するには
- スライドを古い形式で保存するには
- ファイル名に使えない文字は何?
- PDFとXPSって何が違うの?
- スライドをPDF形式で保存するには
- ほかの人がファイルを開けないようにしたい
- ほかの人に内容を変更されたくないときは
- パスワードを解除するには
- プレゼンテーションを動画ファイルに変更するには
- 自動保存の間隔を変更するには
- ほかのパソコンで見るとフォントがおかしい
- [名前を付けて保存]でCD-Rに保存できない
- [情報]はどんなときに使うの?
- ファイルサイズを少しでも節約するには
- 個人情報がファイルに含まれているってホント?
- 作業中のファイルの個人情報を削除したい
- 最終版として保存するには
そのほかのファイル操作
- 別のファイルで作ったスライドを挿入したい
- 元のスライドのデザインをそのままコピーして使いたい
- 必要なファイルを間違えて削除してしまった!
- ファイル名を保存後に変更したい
- ファイル名を変更できない
- パソコンの中にあるPowerPointのファイルを検索したい
第13章 そのほかの疑問
Excelとのデータ連携
- Excelで作成した表をスライドに貼り付けるには
- Excelで作成した表の書式を修正するには
- 元のデザインのままで表やグラフを貼り付けたい
- Excelの機能を使えるように表を貼り付けるには
- Excelの機能を使って表を修正するには
- ExcelのグラフとPowerPointのグラフを連動させるには
- リンク貼り付けしたグラフの背景の色を透明にしたい
- [図]の形式はどれを選べばいいの?
- ファイルを開いたら、リンクの更新を確認する画面がでた!
- Excelの表やグラフを目立つようにするには
Wordとのデータ連携
- Wordの文書からスライドを作成するには
- Wordの文書をうまくスライドに分けるには
- Wordの文書にあった表やグラフが読み込めない
- スライドの修正に合わせてWordの資料を更新するには
そのほかのデータ連携
- テキストファイルからスライドを作成するには
- 読み込んだテキストが文字化けしてしまった!
- PDFファイルの文章をスライドに使うには
- Webページ上の画像を勝手に利用しても大丈夫?
- Webページ上の画像をスライドに貼り付けるには
- Webページの文字をスライドに貼り付けるには
- キー操作でパソコンの画面を貼り付けるには
マクロを使った操作
- マクロって何?
- マクロのボタンを増やすには
- マクロを有効にするには
- マクロを記述するには
- マクロを有効にして保存するには
- マクロを実行するには
- マクロをワンタッチで動かすには
PowerPointに関する情報や関連機能
- PowerPointの使い方を無料で学習するには
- PowerPointの機能について調べるには
- [ヘルプ]作業ウィンドウで機能を調べるには
- PowerPointのバージョンを確認するには
- PowerPointをアンインストールするには
自動保存と画面のカスタマイズ
- スライドの内容を前の状態に戻すには
- ファイルを保存せずに閉じてしまった!
- クイックアクセスツールバーをリボンの下に移動するには
- スタート画面を表示せずに起動するには
- リボンの背景は変更できるの?
テンプレートの保存と活用
- オリジナルのテンプレートを作成するには
- オリジナルのレイアウトを作成するには
- オリジナルのテンプレートを保存するには
- オリジナルのテンプレートを開くには
- インターネット上にあるテーマを入手するには
- インターネット上にあるテーマを使っても大丈夫?
- 用語集
- 索引

できるPowerPointパーフェクトブック 困った!&便利ワザ大全
井上香緒里(著)
インプレス