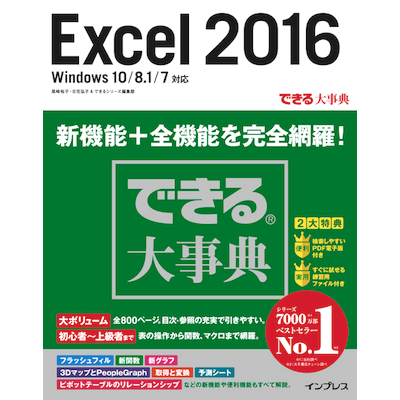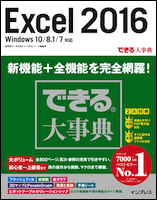
できる大事典 Excel 2016 Windows 10/8.1/7対応
日花弘子(著)尾崎裕子(著)できるシリーズ編集部(著)
インプレス
本の詳細
Excelには、データを扱うありとあらゆる機能が用意されています。データの入力を手助けしてくれる機能から、表を簡単に作る機能、さらにデータを分析、予測するグラフやデータベースまで、挙げていけば切りがありません。しかもこれらの機能は、Excelが新しくなるたびに、より使いやすく変貌を遂げています。Excel 2016では、以前のバージョンの機能を継承しつつ、機能強化が図られるとともに、新たな機能も増えています。
Excelの使い方は、人によってさまざまです。扱うデータや目的が違うのは当然のことながら、外部データの利用、インターネットとの連結など、Excelを使う環境も多様化しています。こうした中で、ニーズに対応し、知りたいことをピンポイントで探せる「大辞典」は、ご活用いただける一冊になると信じています。
本書は、Excelの機能を目的別に分類して、1つ1つの機能の使い方を解説しています。さらに、操作に必要な基礎知識や注意事項を「HINT」としてできるだけ多く紹介しています。使いたい機能を詳細に調べられるだけでなく、「参照」や「索引」などから関連する機能を見つけることもできるので、これまで知らなかったExcelの一面を新たに発見できることでしょう。
目次
- まえがき
- 本書の構成
- 本書の使い方
- Excel 2016の新機能
- 各章の内容
- 目次
- Windows 10の画面構成
- パソコンの基本操作
第1章 Excelの基礎知識
1-1 Excelでできること
- 概要
- ワークシートに表を作成する
- 計算式や関数でデータを集計する
- データベース機能でデータを分析する
- 表のデータを元にグラフを作成する
1-2 Excel 2016の機能
- 概要
- 使いたい機能がすぐに探せるリボン
- Excelの基本機能がまとまった[ファイル]タブ
- 大量のデータ入力が可能なワークシート
- よく使う機能がすぐに選べるクイック分析
- 写真や図の利用
- さまざまなデータ分析機能
- コンパクトに保存できるファイル形式
1-3 Excelの起動
- 概要
- Excelを起動するには
- ブックを選択して起動するには
1-4 Excelの画面
- 概要
- Excelの画面構成
1-5 画面の表示
- 概要
- 表示倍率を変更するには
- 表示倍率を自動調整するには
- 画面をスクロールするには
1-6 アカウントの管理
- 概要
- アカウントを追加して切り替えるには
- アカウントの情報を確認するには
- OneDriveを利用するには
1-7 Excelの終了
- 概要
- Excelを終了するには
- Excelが応答しなくなったときには
第2章 データの入力
2-1 セルの選択
- 概要
- マウスでセルを選択するには
- キー操作でセルを選択するには
- 名前ボックスでセル範囲を選択するには
- セル範囲を選択するには
- 広範囲のセル範囲を選択するには
- 離れたセル範囲を選択するには
- すべてのセルを選択するには
- 表全体を選択するには
- 1行を選択するには
- 1列を選択するには
- 連続した複数の行を選択するには
- 連続した複数の列を選択するには
- テーブルを選択するには
- 連続した選択範囲を調整するには
2-2 データの入力
- 概要
- データを入力するには
- 数値を入力するには
- 日付を入力するには
- 入力モードを切り替えるには
- 英数字を入力するには
- ひらがなを入力するには
- 指定した範囲に入力するには
- オートコンプリートで同じデータを入力するには
- ドロップダウンリストからデータを入力するには
- 同じデータを一括入力するには
2-3 データのクリア
- 概要
- 数式や値をクリアするには
- 書式をクリアするには
- データや書式などをすべてクリアするには
2-4 データの修正
- 概要
- セルのデータを上書きするには
- 数式バーでデータを修正するには
- セル内で修正するには
2-5 連続データの入力
- 概要
- 数値と文字の連続データを入力するには
- 数値の連続データを入力するには
- 曜日の連続データを入力するには
- 入力したデータを連続データに変換するには
- 大量の連続データを一度に作成するには
- オリジナルの連続データを入力するには
2-6 コメントの挿入
- 概要
- セルにコメントを挿入するには
- コメントを修正するには
- コメントのサイズを変更するには
- コメントに書式を設定するには
- 1つのコメントを常に表示するには
- すべてのコメントを常に表示するには
- コメントを画面の表示イメージで印刷するには
- コメントだけをまとめて印刷するには
- コメントを個別に削除するには
- すべてのコメントを削除するには
2-7 入力規則
- 概要
- [データの入力規制]ダイアログボックスを表示するには
- 数値の範囲を限定するには
- 日付や時刻の範囲を限定するには
- セルに入力できる文字数を制限するには
- 入力するデータをリストから選べるようにするには
- 入力時にメッセージを表示するには
- オリジナルのエラーメッセージを表示するには
- 日本語入力システムを自動的に切り替えるには
- 入力モードを切り替えるには
2-8 データのリンク
- 概要
- リンク元のセルを数式で指定するには
- 貼り付けを行うときにリンクを設定するには
- リンク先のデータを初めて更新するには
- リンク先のデータを更新するには
- リンク元のブックが見つからないときは
- ブック間のリンクを解除するには
第3章 データの編集
3-1 データのコピー
- 概要
- [コピー]ボタンと[貼り付け]ボタンを使ってデータをコピーするには
- [貼り付け] ボタンで貼り付けの形式を選択するには
- Officeクリップボードを使ってデータをコピーするには
- セルの書式だけをコピーするには
- ダイアログボックスで貼り付けの形式を選択するには
- コピー元と貼り付け先を演算するには
- 行と列を入れ替えてコピーするには
3-2 データの移動
- 概要
- セルを移動するには
- 行や列を移動するには
3-3 ジャンプ機能
- 概要
- 目的のセルに素早く移動するには
- [選択オプション]ダイアログボックスを利用するには
- 数式以外のデータが入力されたセルを選択するには
- 数式が入力されたセルを選択するには
- 空白のセルを選択するには
- 表示されているセルだけを選択するには
- 表全体を選択するには
- 条件付き書式を設定したセルを選択するには
- ワークシートに作成したオブジェクトを選択するには
- 同じ入力規則を設定したセルを選択するには
- 最後のセルを選択するには
3-4 セルの挿入と削除
- 概要
- セルを挿入するには
- セルを削除するには
- 行や列を挿入するには
- 行や列を削除するには
- 挿入した後で書式を変更するには
3-5 操作の取り消し/繰り返し
- 概要
- 直前の操作を取り消すには
- 操作をまとめて取り消すには
- 直前の操作を繰り返すには
3-6 データの検索と置換
- 概要
- データを1つずつ検索するには
- データを一括で検索するには
- 検索したデータを1つずつほかのデータに置換するには
- 検索したデータを一括で置換するには
- 検索条件を細かく設定するには
- ブック全体を検索対象にするには
- セルに設定した書式を検索するには
- 全角と半角を区別して検索するには
- 完全に一致するデータを検索するには
- 計算結果を対象にして検索するには
- 余分な空白を一括して削除するには
- 任意の文字を含むデータを検索するには
- 任意の複数の文字を含むデータを検索するには
3-7 スペルチェック
- 概要
- スペルチェックを実行するには
- スペルを修正するには
- スペルチェックの結果を無視するには
3-8 オートコレクト
- 概要
- 自動的にハイパーリンクが設定されないようにするには
- 入力した文字が自動修正されないようにするには
- オートコレクトに文字を登録するには
第4章 セルの書式設定
4-1 表示形式
- リボンのボタンを使って表示形式を設定するには
- 用意されている候補の中から表示形式を設定するには
- [セルの書式設定]ダイアログボックスから
- 表示形式を設定するには
- 負の数の表示方法を設定するには
- 日付をさまざまな形式で表示するには
- 時刻をさまざまな形式で指定するには
- 分数を表示するには
- 通貨記号を左端にそろえて表示するには
- 先頭に「0」が付いた数値を表示するには
- 数値を郵便番号の形式で表示するには
- 数値を漢数字で表示するには
- 表示形式を解除するには
- 既存の表示形式から独自の表示形式を作成するには
- 独自の表示形式を新規に作成するには
- さまざまなユーザー定義の表示形式
4-2 文字の書式
- 概要
- 文字の書体を変更するには
- 文字のサイズを変更するには
- 文字に太字を設定するには
- 文字に斜体を設定するには
- 文字に下線を設定するには
- 文字の色を変更するには
- 文字に取り消し線を設定するには
- 文字を上付き・下付きにするには
4-3 文字の配置
- 概要
- 文字の水平方向の配置を変更するには
- 文字の垂直方向の配置を変更するには
- 文字を複数セルの中央に配置するには
- 文字を均等割り付けするには
- 文字を字下げするには
- 文字を縦書きするには
- 文字を傾けるには
- セルからはみ出した文字を折り返すには
- 文字サイズを縮小してセルに収めるには
4-4 セルの背景色
- 概要
- セルの背景に色を付けるには
- セルの背景にグラデーションの色を付けるには
- セルの背景色をクリアするには
4-5 罫線
- 概要
- 表全体に格子状の罫線を引くには
- 表の周りに太枠を引くには
- 罫線をまとめて削除するには
- ドラッグして罫線を引くには
- ドラッグして格子状の罫線を引くには
- ドラッグして罫線を削除するには
- ダイアログボックスで罫線を設定するには
4-6 行と列の操作
- 概要
- 行や列を非表示にするには
- 行や列を再表示するには
- 行の高さを変更するには
- 列の幅を変更するには
- 列の幅を文字数に合わせて自動調整するには
- 列の幅の既定値を変更するには
4-7 ふりがな
- 概要
- ふりがなを表示するには
- ふりがなを修正するには
- ふりがなの種類を変更するには
- ふりがなのフォントやフォントサイズを変更するには
4-8 セルのスタイル
- 概要
- セルにスタイルを適用するには
- スタイルを変更するには
- 新しいスタイルを登録するには
第5章 ワークシートの操作
5-1 ワークシートの追加と削除
- 概要
- ワークシートを追加するには
- ワークシートを削除するには
5-2 ワークシートの表示/非表示
- 概要
- ワークシートを非表示にするには
- ワークシートを再表示するには
5-3 ワークシートのコピー/移動
- 概要
- ワークシートを同じブックにコピーするには
- ワークシートを別のブックにコピーするには
- ワークシートを同じブック内で移動するには
- ワークシートを別のブックに移動するには
- 隠れているシート見出しを表示するには
5-4 シート見出しの編集
- 概要
- シート名を変更するには
- シート見出しに色を付けるには
5-5 作業グループ
- 概要
- 複数のワークシートをまとめて編集するには
- 作業グループを解除するには
5-6 ワークシートの保護
- 概要
- ワークシート全体を保護するには
- 特定のセルにだけデータを入力できるようにするには
- 特定の人だけが編集できるようにするには
- 保護を実行するワークシートで
- 個別に許可する操作を設定するには
- ワークシートの保護を解除するには
第6章 ブックの新規作成
6-1 ブックの新規作成
- 概要
- 起動直後の画面から新しいブックを作成するには
- [新規]の画面から新しいブックを作成するには
- 既存のブックから新しいブックを作成するには
- テンプレートから新しいブックを作成するには
6-2 ブックを開く
- 概要
- 既存のブックを開くには
- 最近使ったブックを開くには
- Excelブック以外のデータを開くには
- ダウンロードしたブックを開くには
6-3 ブックの保存
- 概要
- ブックを上書き保存するには
- ブックに名前を付けて保存するには
- ブックをExcel 97-2003形式で保存するには
- ブックを保存して閉じるには
- ブックを保存してExcelも終了するには
- ブックを回復するには
- 最新のファイル形式に変換するには
- Excelのファイル形式について
- 縮小版を保存するには
6-4 HTMLファイルとして保存
- 概要
- ブックをHTMLファイルとして保存するには
- ブックをHTMLファイルとして上書き保存するには
6-5 ウィンドウの利用
- 概要
- 行や列を常に表示するには
- ウィンドウを分割するには
- 複数のブックを並べて表示するには
- 同じブックのワークシートを並べて表示するには
- 別のブックを並べて比較するには
- ウィンドウの整列の種類
- ブックを切り替えるには
6-6 ブックのセキュリティ
- 概要
- パスワードを設定するには
- ワークシート構成を変更されないようにするには
- ブックの個人情報を削除するには
第7章 ページ設定と印刷
7-1 印刷前の確認事項
- 概要
- [印刷]の画面に切り替えるには
- ページレイアウトビューに切り替えるには
- 改ページプレビューに切り替えるには
7-2 改ページ
- 概要
- 改ページ位置を移動するには
- 改ページを挿入するには
- 改ページを削除するには
7-3 印刷範囲
- 概要
- 印刷範囲を設定するには
- 印刷範囲を解除するには
7-4 ヘッダーとフッター
- 概要
- ヘッダーやフッターの領域を表示するには
- ヘッターやフッターにページ番号や日付を挿入するには
- ページ数の開始番号を変更するには
- 複数のワークシートでページ数を通し番号にするには
7-5 印刷のオプション
- 概要
- 用紙のサイズを変更するには
- 用紙の向きを変更するには
- 用紙の余白を変更するには
- 指定したページ数に収まるように縮小して印刷するには
- 拡大率や縮小率を変更するには
- 項目行を全ページに印刷するには
- ワークシートの枠線を印刷するには
- 行列番号を印刷するには
- 表をページ中央に印刷するには
- コメントを印刷するには
- データだけの簡易印刷をするには
- エラーを空白にして印刷するには
7-6 印刷
- 概要
- 部数を指定して印刷するには
- ブック全体を印刷するには
- ページを指定して印刷するには
第8章 表作成のサポート機能
8-1 テーマ
- 概要
- テーマを変更するには
- 配色だけを変更するには
- フォントだけを変更するには
- 効果を変更するには
8-2 テーブルの作成
- 概要
- 新しいテーブルを作成するには
- 既存のデータをテーブルに変換するには
- テーブルに列や行を追加するには
- テーブルのサイズを変更するには
- テーブルスタイルを選んでテーブルに変換するには
- テーブルスタイルを変更するには
- テーブルスタイルを登録するには
- テーブルスタイルを解除するには
- 集計行を追加するには
- 集計列を追加するには
- 重複する行をテーブルから削除するには
- テーブルを表に変換するには
8-3 入力済みデータの分割
- 概要
- スペースで区切られたデータを分割するには
- 特定の文字で区切られたデータを分割するには
- セル内のデータを一括修正するには
8-4 テンプレートの利用
- 概要
- テンプレートを検索するには
- オリジナルのテンプレートを作成するには
8-5 ヘルプの利用
- 概要
- 操作アシストを利用するには
- ヘルプを利用するには
- スマート検索を利用するには
8-6 ハイパーリンクの設定
- 概要
- 別のブックへ移動するには
- 同じブック内の別の場所へ移動するには
- Webページへ移動するには
- ハイパーリンクを編集するには
- ハイパーリンクを解除するには
8-7 数式ツールの利用
- 概要
- 数式を入力する枠を準備するには
- 数式ツールから数式を入力するには
第9章 数式
9-1 数式の入力
- 概要
- 数式を入力するには
- 数式の入力を取り消すには
- 複雑な数式を入力するには
- 途中計算用のセルを利用するには
- 同じ数式を複数のセルに一括入力するには
9-2 数式の編集と再計算
- 概要
- 入力した数式を確認するには
- 数式バーで直接数式を編集するには
- 色枠をドラッグして数式を編集するには
- 再計算で数式の結果を自動的に更新するには
- 再計算を手動更新に切り替えるには
9-3 合計を求める
- 概要
- 簡単に合計を出すには
- 合計する範囲を変更するには
- 表全体の合計をまとめて計算するには
- 小計を足して総計を計算するには
9-4 相対参照と絶対参照
- 概要
- 相対参照とは
- 絶対参照とは
- 絶対参照に切り替えるには
- 複合参照とは
9-5 異なるワークシート/ブック間での計算
- 概要
- ほかのワークシートを参照する数式を入力するには
- ほかのブックを参照する数式を入力するには
- ほかのワークシートの同じ位置のセルを集計するには
- レイアウトの異なる表を集計するには
9-6 文字の連結
- 概要
- 複数のセルのデータをつなげて表示するには
- 指定した文字とデータをつなげて表示するには
9-7 セル範囲に名前を付ける
- 概要
- セル範囲に名前を付けるには
- 表の見出しをセル範囲の名前にするには
- 数式で名前を使用するには
- 名前を編集するには
9-8 数式の分析
- 概要
- 数式をセルに表示するには
- セルの参照関係を表示するには
- セルの構造を確認するには
- 見えないセルの数式を確認するには
- 監視する数式を追加するには
- エラーをチェックするには
- エラーチェックを実行するには
- 循環参照を解消するには
- 入力規則に違反しているセルを表示するには
第10章 関数
10-1 関数の入力
- 概要
- 関数の構造について
- [関数の挿入]ダイアログボックスで関数を入力するには
- セルや数式バーに直接関数を入力するには
- [合計]から関数を素早く入力するには
- 最近使った関数を素早く入力するには
- 分類別に用意された関数を素早く入力するには
- 数式オートコンプリートを利用して関数を入力するには
- 複数の関数を組み合わせて使うには
10-2 統計関数
- 概要
- 平均値を求めるには
- 最大値や最小値を求めるには
- データの個数を求めるには
- 順位を求めるには
10-3 数学/三角関数
- 概要
- 合計を求めるには
- 端数を処理するには
10-4 論理関数
- 概要
- 条件によって処理を変えるには
- IF関数をネストするには
- 条件を組み合わせるには
10-5 検索/行列関数
- 概要
- 別の表からデータを検索するには
10-6 日付/時刻関数
- 概要
- 現在の日付や時刻を自動的に表示するには
- 2つの日付の差を求めるには
10-7 情報関数/文字列操作関数
- 概要
- ふりがなの表示や文字種を変換するには
- 文字列同士をつなげて表示するには
10-8 財務関数
- 概要
- ローン支払額や積立額を計算するには
第11章 マクロ
11-1 マクロの自動記録
- 概要
- マクロを記録する前の準備をするには
- マクロを記録するには
- マクロを実行するには
- マクロの作成時にショートカットキーを登録するには
- 作成後のマクロにショートカットキーを登録するには
- マクロをすべてのブックで使えるようにするには
- 相対参照でマクロを記録するには
11-2 マクロ有効ブックの保存
- 概要
- マクロを有効にして保存するには
11-3 ボタンの利用
- 概要
- マクロをクイックアクセスツールバーに登録するには
- マクロをワークシート上のボタンに登録するには
11-4 マクロの編集
- 概要
- VBEを起動するには
- マクロの一部を書き換えるには
- マクロを削除するには
11-5 オリジナルの関数の作成
- 概要
- ユーザー定義関数を作成するには
- 作成したユーザー関数を利用するには
- ユーザー定義関数をすべてのブックで使えるようにするには
11-6 セキュリティー
- 概要
- マクロのセキュリティーを設定するには
- マクロを有効にしてブックを開くには
第12章 グラフ
12-1 グラフの要素と種類
- 概要
- Excelで作成できるグラフの種類
- グラフの構成要素
12-2 グラフの作成
- 概要
- グラフを作成するには
- グラフの位置を変更するには
- グラフのサイズを変更するには
12-3 グラフの編集
- 概要
- グラフの種類を変更するには
- グラフのスタイルを変更するには
- グラフ全体のレイアウトを変更するには
- グラフタイトルを追加するには
- 軸レベルを追加するには
- 凡例の表示を変更するには
- データラベルを追加するには
- 系列の行と列を切り替えるには
- データ範囲を変更するには
- 系列を追加するには
- 系列の順序を変更するには
12-4 グラフの書式設定
- 概要
- グラフの要素を選択するには
- グラフ要素の書式を変更するには
- 文字の書式を変更するには
- 図形のスタイルを適用するには
- 色を個別に設定するには
- 効果を個別に設定するには
- 数値軸の目盛りを指定するには
- 補助目盛り線を追加するには
- 数値軸の表示単位を変更するには
- グラフの背景をグラデーションにするには
- グラフの背景に画像ファイルを挿入するには
- グラフをテンプレートとして保存するには
- グラフテンプレートを適用するには
12-5 複合グラフの作成
- 概要
- 複合グラフを作成するには
- 複合グラフに第2軸を追加するには
12-6 いろいろなグラフの作成
- 概要
- ドーナツグラフ
- 3-Dグラフ
- 絵グラフ
- 株価チャート
- 補助円グラフ
- 散布図
- バブルチャート
- レーダーチャート
- ツリーマップ
- サンバースト
- ウォーターフォール
- パレード図
- じょうごグラフ
- 箱ひげグラフ
12-7 ビジュアルグラフの作成
- 概要
- People Graphを挿入するには
- People Graphのレイアウトを変更するには
- 3Dマップを挿入するには
- 項目を追加するには
- 作成した地図をExcelのシートで利用するには
12-8 グラフの印刷
- 概要
- グラフだけを印刷するには
- ワークシート全体を印刷するには
第13章 図形
13-1 図形描画の基本
- 概要
- 線を描くには
- いろいろな図形を描くには
- ドラッグして自由な線を描くには
- テキストボックスを描くには
- コネクタで図形同士をつなぐには
- 図形を移動するには
- 図形のサイズを変更するには
13-2 図形の書式
- 概要
- 線の色を設定するには
- 線の太さを設定するには
- 実線を点線に変更するには
- 直線を矢印に変更するには
- 塗りつぶしの色を変更するには
- グラデーションを設定するには
- テクスチャを設定するには
- 画像を挿入するには
- 効果の標準スタイルを適用するには
- 影を付けるには
- 反射させるには
- 光彩を付けるには
- ぼかしを設定するには
- 面取りを設定するには
- 図形の形を調整するには
- 図形の種類を変更するには
- 図形をグループ化するには
- グループを解除するには
- 再度グループ化するには
13-3 オンライン画像
- 概要
- オンライン画像を挿入するには
13-4 ワードアート
- 概要
- ワードアートを挿入するには
- ワードアートの文字サイズを変更するには
- ワードアートの文字を編集するには
- ワードアートのスタイルを変更するには
- ワードアートの文字の色や輪郭の色を変更するには
- ワードアートを変形するには
13-5 画像の挿入と加工
- 概要
- 画像を挿入するには
- 画像の明るさとコントラストを調整するには
- 画像の色合いを変更するには
- 画像をトリミングするには
- 画像の背景を削除するには
- 画像に図のスタイルを適応するには
- 画像にアート効果を設定するには
- 画像の加工を元に戻すには
- 画像のデータサイズを小さくするには
13-6 図と画像のレイアウト
- 概要
- 図形をコピーするには
- 図形を回転するには
- 図形を反転するには
- 図形をきれいに並べるには
- 図形の表示順序を変更するには
13-7 SmartArt
- 概要
- SmartArtを挿入するには
- SmartArtの種類
- SmartArtの要素を追加するには
- SmartArtの要素を削除するには
- SmartArtのレイアウトを変更するには
- SmartArtの色を変更するには
- SmartArtのスタイルを変更するには
第14章 データの分析
14-1 並べ替え
- 概要
- 昇順で並べ替えるには
- 降順で並べ替えるには
- セルの色で並べ替えるには
- 複数の列を基準に並べ替えるには
14-2 条件付き書式
- 概要
- カラースケールを設定するには
- データバーを付けて数値を分類するには
- 簡単に条件付き書式を設定するには
- 順位の条件付き書式を設定するには
- 新しい書式を設定するには
- 条件付き書式に数式を指定するには
- 条件付き書式に関数を指定するには
- 条件付き書式の条件の優先順位を変更するには
- 条件付き書式の条件を変更するには
- 条件付き書式の条件を個別に削除するには
- すべての条件を削除するには
14-3 スパークライン
- 概要
- スパークラインを表示するには
- スパークラインの種類を変更するには
- 複数のスパークラインの縦軸のスケールをそろえるには
14-4 オートフィルター
- 概要
- オートフィルターを設定するには
- オートフィルターを解除するには
- データを抽出するには
- 色で抽出するには
- キーワードでデータを抽出するには
- [オートフィルターオプション]ダイアログボックスを表示するには
- 「〜と等しい」以外の方法で抽出するには
- 2つの条件を組み合わせて抽出するには
- 順位を指定して抽出するには
- 1つの列だけオートフィルターを解除するには
- オートフィルターをすべて解除するには
14-5 フィルターオプションの設定
- 概要
- 検索条件範囲の欄を作成するには
- 検索条件を入力するには
- フィルターオプションを設定するには
- 重複行を除いたデータを作成するには
- 抽出結果をデータ内に表示するには
- 抽出を解除するには
- 抽出結果の並べ替えを解除するには
14-6 集計機能
- 概要
- 集計の準備をするには
- 集計を実行するには
- 集計を解除するには
- 複数の基準で集計を実行するには
14-7 データの予測
- 概要
- 予測シートを作成するには
- 予測方法を詳細に設定するには
第15章 ピボットテーブル
15-1 ピボットテーブルの作成
- 概要
- ピボットテーブルを作成するには
- [行]エリアや[列]エリアにフィールドを追加するには
- [値]エリアにフィールドを追加するには
- [フィルター]エリアにフィールドを追加するには
- 総計の表示を変更するには
- 小計行の表示を変更するには
- ピボットテーブルを更新するには
15-2 リレーションシップの設定
- 概要
- リレーションシップを設定するには
- リレーションシップを設定したテーブルでピボットテーブルを作成するには
15-3 データ表示の切替え
- 概要
- スライサーでフィールドの項目を絞り込むには
- レポートフィルターフィールドで項目を絞り込むには
- 行ラベルや列ラベルフィールドで項目を絞り込むには
15-4 レイアウトの変更
- 概要
- フィールドを移動するには
- フィールドのレベルを変更するには
- フィールドを削除するには
15-5 フィールドのグループ化
- 概要
- 日付のデータをグループ化するには
- 数値のデータをグループ化するには
- アイテムをグループ化するには
15-6 集計方法の変更
- 概要
- 集計を追加するには
- 集計方法を変更するには
- 計算の種類を変更するには
15-7 ピボットテーブルの書式
- 概要
- 値フィールドの表示形式を変更するには
- ピボットテーブルの表の形式を変更するには
- ピボットテーブルスタイルを変更するには
15-8 ピボットグラフ
- 概要
- ピボットテーブルからピボットグラフを作成するには
- データから直接作成するには
- ピボットグラフにフィールドを追加するには
- ピボットグラフのフィールドを移動するには
- ピボットグラフのフィールドを削除するには
- ピボットグラフのフィールドのレベルを変更するには
- ピボットグラフをクリアするには
- ピボットグラフを削除するには
第16章 データの取得・連携
16-1 テキストファイルの操作
- 概要
- カンマやタブで区切られたテキストファイルを取り込むには
- 取り込んだデータを最新の状態にするには
- [ファイルを開く]ダイアログボックスでデータを取り込むには
- テキスト形式で保存するには
16-2 データベースファイルの取り込み
- 概要
- Accessで作成したデータベースファイルを取り込むには
- 接続ファイルを使ってデータを取り込むには
- 接続を削除するには
- データソースから最新のデータを取り込むには
- データを抽出して取り込むには
16-3 Webページの取り込み
- 概要
- Webページから情報をコピーするには
- Webクエリを作成するには
- Webページの最新情報を取り込むには
16-4 データの取得
- 概要
- CSVファイルを接続するには
- Accessデータベースファイルを接続するには
- Webサイトのデータを接続するには
- 接続したデータをワークシートに読み込むには
16-5 データの変換
- 概要
- [クエリエディター]ウィンドウを起動するには
- データ型を変更するには
- フィールドを削除するには
- レコードを削除するには
- レコードを抽出するには
- フィールドを追加するには
- 指定したデータに別のデータを追加するには
- 複数のデータを結合するには
- クエリの操作内容を取り消すには
- データを更新するには
16-6 Wordとの連携
- 概要
- コピーした表をそのまま貼り付けるには
- 形式を選択して貼り付けるには
- グラフをWord文書に貼り付けるには
16-7 PowerPointとの連携
- 概要
- コピーした表をそのまま貼り付けるには
- 形式を選択して貼り付けるには
- グラフをPowerPointに貼り付けるには
第17章 データの共有
17-1 ブックの配布準備
- 概要
- プロパティを設定するには
- [ドキュメント検査]でブックを検査するには
- 以前のバージョンで利用できない機能を確認するには
- [ドキュメントの暗号化]でパスワードを設定するには
- ブックを最終版に設定するには
17-2 ブックの共有
- 概要
- 複数のユーザーで同じブックを編集するには
- 「OneDrive」でブックを共有するには
17-3 ブックの比較と反映
- 概要
- ブックの変更を結合するには
17-4 変更履歴
- 概要
- 変更履歴を記録するには
- 変更個所を表示するには
- 変更を反映または取り消すには
第18章 Excelのオプション
18-1 クイックアクセスツールバーのカスタマイズ
- 概要
- クイックアクセスツールバーにボタンを追加するには
- クイックアクセスツールバーをリボンの下に配置するには
18-2 オプションの設定
- 概要
- Excelのオプション画面を表示するには
- Excelのオプション設定を変更するには
18-3 使用環境の変更
- 概要
- 新規ブックのシート数を増やすには
- 無視したエラー表示を再表示するには
- 文字の自動修正を設定するには
- 既存のファイル保存形式を変更するには
- 既存のファイル保存場所を変更するには
- 自動保存の時間感覚を変更するには
- 入力後のアクティブセルの移動方向を変更するには
- セルの枠線を非表示にするには
- セルの枠線の色を変更するには
- 「0」を非表示にするには
- アドインを利用できるようにするには
- [開発]タブを表示するには
- オリジナルのタブを作成するには
- 既存のタブにオリジナルのグループを追加するには
付録
- 付録1 サンプルファイルをダウンロードするには
- 付録2 Office 2016をインストールするには
- 付録3 Excelのショートカットキー
- 付録4 おすすめ関数
- 索引
- 読者アンケートのお願い
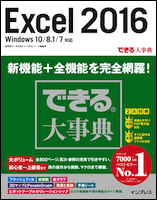
できる大事典 Excel 2016 Windows 10/8.1/7対応
日花弘子(著)尾崎裕子(著)できるシリーズ編集部(著)
インプレス